
- #BATCH PRINT FOR AUTODESK REVIT 2019 HOW TO#
- #BATCH PRINT FOR AUTODESK REVIT 2019 PDF#
- #BATCH PRINT FOR AUTODESK REVIT 2019 INSTALL#
The screenshot below shows the settings I use.
#BATCH PRINT FOR AUTODESK REVIT 2019 PDF#
No changes required (optional) PDF (Tab) Settingsįor more help and assistance with RTV Tools:

No changes required (optional) Save (Tab) Settings Printing to PDF automatically from Autodesk Revit with RTV Tools (Xporter/Xporter PRO/Drawing Manager) and PDF Creator (versions 2.5.3 and prior) can be enabled with the below settings. RTV Tools PDF Creator 2.2 Configuration/Profile Settings

Screenshots below show some suggested options to avoid getting things installed that you don’t want. Print speed Sheets are printed to PDF in a few seconds. All sheets in one PDF Support for merge selected sheets into one PDF file. Automatic sheet size selection Printed sheets paper sizes will always correspond to the sheet dimensions in Autodesk Revit (scale will be preserved).
#BATCH PRINT FOR AUTODESK REVIT 2019 HOW TO#
#BATCH PRINT FOR AUTODESK REVIT 2019 INSTALL#
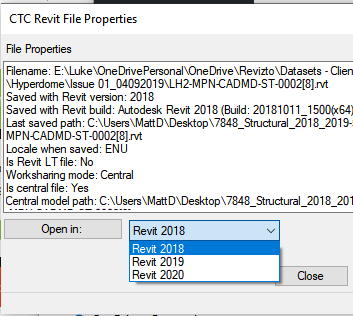
It will then list the Model space and layouts of each drawing. Now that all the settings are set you can add your drawings by selecting the + button and browsing to the drawing files you want to print. The option I set was to deselect the Mutli-sheet file as the client wanted a separate PDF file for each print. Now you can set various options by clicking on the Publish option button. You can also set it to a physical printer but for this example we’ll use PDF. Batch Create Central Files is brought to you by Cherry BIM services. The publish dialogue box will appear and then set your printer to the PDF option. You can access the tool via the Application button as shown below. The AutoCAD command that you would use is Publish. The following process will work if you are printing from the Layouts (but could be used for Model space printing as well) We recently had a question from a customer whereby he asked how to print multiple file to PDF.


 0 kommentar(er)
0 kommentar(er)
